quarta-feira, 19 de agosto de 2009
Digite e eles falam em diversas linguas
sexta-feira, 14 de agosto de 2009
Como colocar o Google Analytics no Blogspot
Google Analytics é um serviço gratuito oferecido pelo Google para o monitoramento de seu Blog. Através dele é possível coletar dados sobre o Blog, como por exemplo por qual navegador um usuário visitou seu site, quanto tempo ele navegou no site, de qual país veio a visita, qual foi a palavra chave que ele utilizou para chegar ate seu blog, entre outras funções.
Enfim o Google Analytics é uma ferramenta essencial para quem gosta de saber como ta o andamento do blog.
Então vamos colocar o codigo do Google Analytics no Blogspot:
Primeiro entre no painel de controle do Blogspot e clique em Layout, a opição Elementos da pagina já fica selecionada então não é preciso clicar nela:
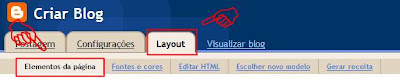
Em seguida clique em Adicionar um Gadget:

Na janela que vai abrir, clique no sinal de + do HTML/JavaScript
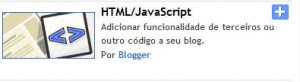
Na janela seguinte deixe o o espaço do título em branco pois os dados do Google Analytics so você que tera acesso, ai é só colar o código do Google Analytics na area do conteúdo e salvar:
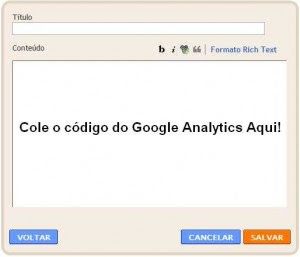
Em seguida é só voltar a pagina do Google Analytics para verificar se o código foi inserido com sucesso, para isso basta clicar na opção Editar no perfil do seu domínio na pagina do Google Analytics e na pagina seguinte clicar em Verificar Status.

Se ocorreu tudo bem ma pagina do Google Analytics na parte Status vai aparecer um sinal de confirmação em verde como mostra na imagem acima, se ocorrer algum erro tente repetir o processo mais uma vez.
quinta-feira, 13 de agosto de 2009
Integração Apache + Tomcat com mod_jk no Linux
Siga os passos seguintes:
Obtenha o Java JDK mais atual no site http://java.sun.com/javase/downloads
Instale da seguinte forma:
# chmod +x jdk-1_6_x_xx-linux-i586.bin
# ./jdk-1_6_x_xx-linux-i586.bin
# mv jdk1.6.x_xx /opt/java
Defina as variaveis de ambiente para o Java.
# vim /etc/profile
Adicione as seguintes linhas no profile:
JAVA_HOME=/opt/java
export JAVA_HOME
PATH=$PATH:$JAVA_HOME/bin
Obtenha o Apache no site http://www.apache.org, o Tomcat no http://tomcat.apache.org e o mod_jk no http://jakarta.apache.org.
Descompacte e instale o Apache da seguinte forma:
# tar -jxvf httpd-x.x.x.tar.bz2
# cd httpd-x.x.x
# ./configure --prefix=/opt/apache --enable-modules-so
# make
# make install
Descompacte e instale o Tomcat da seguinte forma:
# tar -zxvf jakarta-tomcat-x.x.x.tar.gz
# mv jakarta-tomcat-x.x.x /opt/tomcat
Defina as variaveis de ambiente do Tomcat:
# vim /etc/profile
Adicione as seguintes linhas:
TOMCAT_HOME=/opt/tomcat
export TOMCAT_HOME
Faça logout e logon pra carregar as novas variaveis de ambiente.
Descompacte e instale o mod_jk da seguinte forma:
# tar -zxvf jakarta-tomcat-connectors-1.x.x-src.tar.gz
# cd jakarta-tomcat-connectors-1.x.x-src/jk/native
# ./configure --with-apxs=/opt/apache/bin/apxs
# make
# cp apache-2.0/mod_jk.so /opt/apache/modules
Crie o arquivo "workers.properties" em "/opt/apache/conf" mas pode ser em qualquer lugar desde que o apache consiga acessá-lo, e adicione as seguintes linhas:
workers.tomcat_home="/opt/tomcat"
workers.java_home="/opt/java"
ps=\
# Define worker 'example'
worker.list=ajp13
# Set properties for worker 'example' (ajp13)
worker.example.type=ajp13
worker.example.host=localhost
worker.example.port=8009
worker.example.cachesize=10
worker.example.cache_timeout=600
worker.example.socket_keepalive=1
worker.example.recycle_timeout=300
Edite o arquivo de configuração do apache:
# vim /opt/apache/conf/httpd.conf
Adicione as seguintes linhas:
1 - Na seção de modulos:
LoadModule jk_module modules/mod_jk.so
2 - No final do arquivo
JkWorkersFile conf/workers.properties
JkLogFile logs/mod_jk.log
JkLogLevel error
JkLogStampFormat "[%a %b %d %H:%M:%S %Y] "
JkOptions +ForwardKeySize +ForwardURICompat -ForwardDirectories
JkRequestLogFormat "%w %V %T"
3 - Para que adicionar suas aplicações você deverá "montá-las", para isso adicione as seguintes linhas no final do arquivo:
JkMount /suaaplicacao ajp13
JkMount /suaaplicacao/* ajp13
Pra finalizar inicie os serviços do tomcat:
# /top/tomcat/bin/startup.sh
E do apache:
# /opt/apache/bin/apachectl start
E pronto, agora é so desfrutar dessa funcionalidade acessando o link da sua aplicação.
Em vez de
http://seuservidor:8080/suaplicacao
Agora será
http://seuservidor/suaaplicacao
Dessa forma você não precisará liberar o acesso direto ao tomcat no firewal, o apache é que irá buscar sua aplicação através do modulo mod_jk.so.
:)
Instalando e Compartilhando a SCX 4200 no Ubuntu 7.10 Gusty Gibbon
Primeiramente certifique-se que sua SCX 4200 está ligada e devidamente conectada ao seu sistema. Agora você precisa baixar os drives da Samsung para esta impressora poderá baixar diretamente no LINK .
Abra um terminal, entre como root e siga as instruções contidas no site do link, descompacte o arquivo.tar.gz e execute o arquivo autorun que se encontra dentro da pasta cdroot. A instalação abrirá as seguintes janelas:
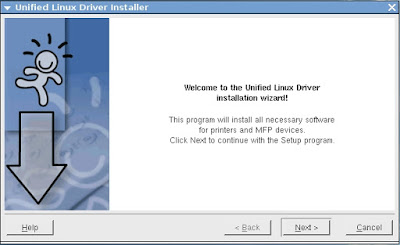 Clique em Next.
Clique em Next.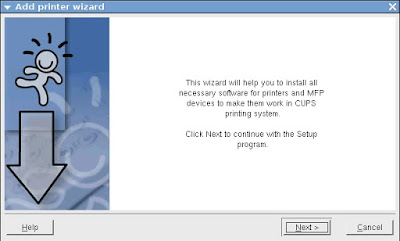 Next... Agora poderá ser que se abra uma janela e por alguma falha no instalador a janela apareça em branco como mostra a figura:
Next... Agora poderá ser que se abra uma janela e por alguma falha no instalador a janela apareça em branco como mostra a figura: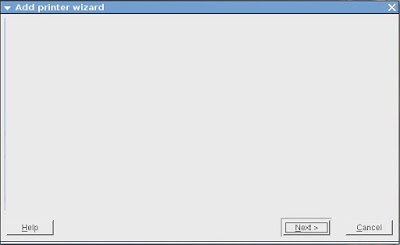 Calma, isto não significa que sua instalação falhou, espere alguns minutos e mentalize uma barra de andamento imaginária na desenho, quando ela estiver 100% em sua cabeça clique em next e depois feche a janela. =D
Calma, isto não significa que sua instalação falhou, espere alguns minutos e mentalize uma barra de andamento imaginária na desenho, quando ela estiver 100% em sua cabeça clique em next e depois feche a janela. =DObserve que apesar de não visualizarmos o programa instalou um gerenciador para a Multifuncional da Samsung no menu Aplicações. Calma não mexa ai ainda.
Primeiro trate de remover as impressoras mal instaladas ou mal reconhecidas.
Então abra o Menu Sistema > Administração > Impressão. Selecione as impressoras SCX-4200_Series e Unknow e remova-as clicando em excluir.
Desplugue o cabo USB do computador e plugue novamente em alguma outra porta USB disponível. Pronto! Agora a impressora será reconhecida e associada a um drive correto.
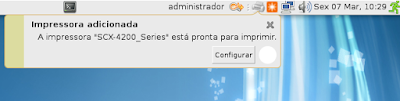 Agora sim você poderá testar sua impressora e inclusive o scaner. Está tudo funcionando bonitinho. Agora sim você pode até "Curiar" e usar o software que a Samsung instalou pra você no menu Aplicações.
Agora sim você poderá testar sua impressora e inclusive o scaner. Está tudo funcionando bonitinho. Agora sim você pode até "Curiar" e usar o software que a Samsung instalou pra você no menu Aplicações.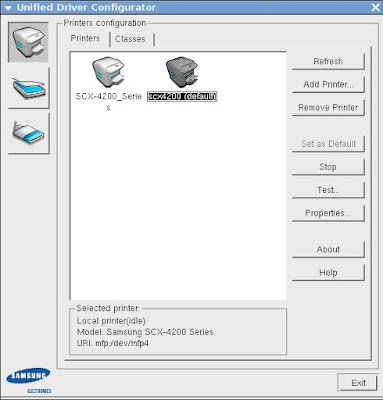 Agora para compartilhar...
Agora para compartilhar...A minha peleja aqui foi que não consegui compartilhar ela ainda usando um protocolo SAMBA que permitiria compartilha-la para SOs Windows também. Perdi muito tempo nisso, tentei compartilha-la via SAMBA como qualquer outra impressora e não deu certo. =/
Inclusive andei lendo umas coisas dentre estas um artigo que dizia que o drive fornecido a impressora causava umas falhas de segurança no Linux e auteravam o CUPs etc sem sequer avisar... (Link do Artigo) Mas para compartilhar ela de Ubuntu para Ubuntu foi fácil.
Foi só desistir de usar o protocolo SAMBA e partir para o IPP. E você poderá fazer tudo via gráfico mesmo. =)
No lado do computador que tem a impressora, irá ser o servidor, você precisa garantir que suas impressoras estão compartilhadas e permitem IPP. Vá no Menu Sistema > Administração > Impressão e deixe do jeito como está o da figura abaixo:
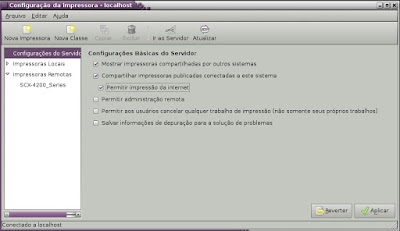 Agora vá o lado Cliente, o computador que irá se conectar a impressora compartilhada. Vá em Sistema > Administração > Impressão , clique em Nova Impressora, ele irá listar uma série de impressoras disponíveis na rede, isto pode demorar um tempinho. Se sua impressora não for identificada da rede de primeira, escolha o protocolo IPP e indique o IP do servidor.
Agora vá o lado Cliente, o computador que irá se conectar a impressora compartilhada. Vá em Sistema > Administração > Impressão , clique em Nova Impressora, ele irá listar uma série de impressoras disponíveis na rede, isto pode demorar um tempinho. Se sua impressora não for identificada da rede de primeira, escolha o protocolo IPP e indique o IP do servidor.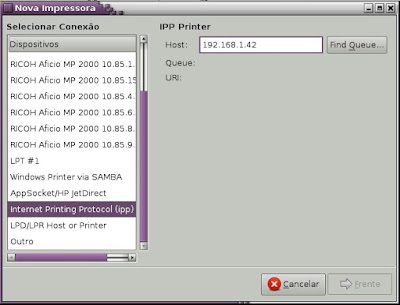 Se você seguiu os passos acima tudo direitinho com certeza sua SCX-4200 foi listada e você já poderá confirmar e enviar documentos para ela.
Se você seguiu os passos acima tudo direitinho com certeza sua SCX-4200 foi listada e você já poderá confirmar e enviar documentos para ela.Creditos: igorpalacio.blogspot.com
Instalando e configurando o PhpPgAdmin no Ubuntu 7.10
Quase tão popular como o MySql, hoje o PostgreSQL é um dos SGBD (sistema gerenciador de banco de dados) de código aberto mais avançados, contando com recursos como:
* consultas complexas
* chaves estrangeiras
* integridade transacional
* controle de concorrência multi-versão
* suporte ao modelo híbrido objeto-relacional
* trigger
* views
* stored procedures em várias linguagens
Vamos para a instalação. Abra um terminal console como root e siga os passos abaixo:
1. Primeiro certifique-se que você está com uma sources list atualizada. Atualize sua lista de pacotes:
# apt-get update
2. Agora vamos instalar o postgree propriamente dito.
# apt-get install postgresql postgresql-contrib postgresql-doc postgresql-client
No Ubuntu este comando resultará na instalação:
* Dos últimos pacotes do postgresql (postgresql-8.2 )
* No Pacote de facilidades adicionais para postgree (postgresql-contrib-8.2)
* Na documentação para para o gerenciamento de bases do Postgree
* Um modo cliente para o PostgreSql (última versão)
Obs.: Não se prenda exclusivamente a este tutorial pois as suas necessidades podem ser um tanto diferentes. Sempre antes instalar algum pacote, verifique se é mesmo o pacote que você quer. Por exemplo, fazendo uma pesquisa do tipo:
# apt-cache search postgresql
você encontrará uma infinidade de pacotes relacionadas a postgresql disponíveis para instalação e bem ao lado de cada pacote uma breve descrição de cada. Isso serve para vocẽ procurar e gerenciar melhor a instalação destes pacotes.
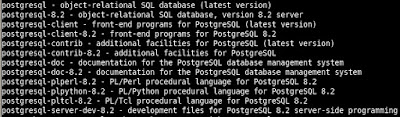
Após a instalação o Postgree adicionou automaticamente um usuário ao Sistema chamado “postgres” com senha “postgres” ou em branco. Para alterar a senha deste usuário podemos efetuar o comando:
# passwd postgres
Este usuário é que possui acesso administrativo a todos arquivos, console “psql” e banco PostgreSql.
Para entrar no console psql, entre como usuário postgres:
# su postgres
digite a senha e em seguida abra o console:
# psql
para alterar a senha do usuário administrador do banco de dados do próprio banco de dados PostgreSql digite a sintaxe:
# ALTER USER postgres WITH PASSWORD 'senha';
Esta sintaxe serve para alterar a senha de qualquer usuário dentro do console psql. Saia do console:
# \q
# exit
Agora, imagine a situação de vários sistemas de programadores diferentes no mesmo computador, cada programador e cada sistema possui sua própria base. Se um programador possui o acesso postgres, dentro do console ele tem acesso a todas as bases e tabelas. É muito importante o administrador do servidor se preocupar com a autenticidade, confiabilidade e segurança dos dados do servidor por isso seria interessante cada banco de dados possuir um usuário administrativo diferente para cada programador. Mas neste artigo não irei misturar, por enquanto apenas o usuário postgres nos interessa para instalar o banco PostgresSql e o PhpPgAdmin.
A configuração padrão do PostgreSQL faz com que apenas conexões locais (via soquete UNIX) sejam permitidas. Vamos alterar isso no arquivo /etc/postgresql/8.2/main/postgresql.conf . Edite o arquivo e procure a linha
listen_addresses = 'localhost'
altere para:
listen_addresses = '*'
Após salvar o arquivo, será preciso reiniciar o PostgreSql (não basta apenas fazer um "reload").
# /etc/init.d/postgresql-8.2 restart
Agora vamos editar o arquivo /etc/postgresql/8.2/main/pg_hba.conf. Este arquivo controla: quais hosts têm permissão de conexão, como os clientes se autenticam, quais usuários do PostgreSQL podem ser usados e que bancos de dados eles podem acessar. A sintaxe é a seguinte:
# Tipo Base de Dados Usuário IP Mascara Método
Para o nosso objetivo que é o uso da Aplicação Web PhpPgAdmin bastou garantir as linhas padrões:
# IPv4 local connections:
host all all 127.0.0.1/32 md5
host all all ip_do_servidor/32 md5
Estas especificações especificam na ordem:
* host: Define regras para protocolo TCP/IP, essa opção pode ser host, local ou hostssl
* all: Define qual banco dados que essa regra se aplica, se definido all será para todos.
* all: Define qual usuário tem permissão para usar essa regra, se definido all será para todos.
* ip_do_Servidor/32: Define um ip que pode se conectar ao servidor. Poderia ser uma faixa também ex: 192.168.1.0/24: Padrão CIDR, define qual faixa de ip’s podem se conectar no servidor através do padrão CIDR.
* md5: Método de autenticação, md5 padrão, trust para aceitar, reject para negar e mais algumas outras opções.
Mas você pode também garantir e restringir ips e usuários para acessos. Um artigo que me ajudou bastante foi: http://www.icewall.org/~hjort/pgsql/naoconecta.htm
Depois de garantir e configurar todos seus acessos no pg_hba.conf saia do arquivo.
Para a instalação do PhpPgAdmin o Apache integrado com o Php é pré-requisito fundamental.
3. Instalando o apache 2:
# apt-get install apache2
Verifique no seu browser seu funcionamento pelo endereço http://localhost/ que ele já está ativo!
Por padrão a pasta onde ficam alocados os sites no seu servidor é "/var/www/" .
4. Instalando o php 5:
# apt-get install php5
Por padrão ao instalar o php5 ele também instala o pacote "libapache2-mod-php5", para que o apache reconheça páginas ".php"
Reestarte o serviço do apache para que estas alterações sejam reconhecidas!
# /etc/init.d/apache2 restart
Instalemos agora o PhpPgAdmin. O PhpPgAdmin é uma ferramenta de administração Web para as bases do PostgreSql. É perfeito para serviços de hospedagem.
# apt-get install phppgadmin
5. Pacotes oportunistas
Aqui também cabe a instalação de pacotes oportunistas que possam melhorar ainda mais o servidor como os pacotes:
* php5-mhash (mhash é uma biblioteca que provê uma interface com um grande número de algoritmos de hash. Um exemplo comum de algoritmo hash é o MD5, que cria um número a partir de um arquivo, para posterior verificação de autenticidade das cópias deste arquivo.)
* php5-odbc (Graças ao ODBC, se tornou possível a aplicações escritas em linguagens diferentes utilizar a mesma lógica para interagir com bancos de diferentes fornecedores.)
* php-pear (Rapositório de extensões e Aplicações Php)
# apt-get install php5-mhash php5-odbc php-pear
6. Agora os cabeçalhos e os módulos PostgreSql para o Php5
# apt-get install php5-pgsql libpq-dev
O módulo userdir é o que habilita um usuário ter seu site dentro da sua pasta pessoal. É interessante a habilitação deste módulo no apache. Mas aqui se torna opcional.
# a2enmod userdir
# /etc/init.d/apache2 force-reload
7. Criar link simbólico para o diretório instalado phppgadmin
# ln –s /usr/share/phppgadmin/ phppgadmin
# /etc/init.d/apache2 restart
8. Configurar phppgadmin
Verifique se o módulo auth-pgsql está instalado
# cd /etc/apache2/mods-available
# ls auth-pgsql /*verificar se ele está aí – auth-pgsqt*/
Ative o módulo editando o arquivo /etc/apache2/apache2.conf Adicione ao fim do arquivo nos includes a linha:
Include /etc/phppgadmin/apache.conf
Para liberar o phppgadmin para acesso a maquinas externas
#gedit /etc/phppgadmin/apache.conf
Procure por:
order deny,allow
deny from all
allow from 127.0.0.0/255.0.0.0
Para:
order deny,allow
#deny from all (ficou em comentário)
#allow from 127.0.0.0/255.0.0.0 (ficou em comentário)
allow from all
Pronto!
Para testar o PhpPgAdmin, acesse http://localhost/phppgadmin
você perceberá que o acesso com o usuário postgres está bloqueado. Por motivos de segurança este acesso não é permitido via browser com o usuário postgres, então você terá de criar outro. Mas pode ser que você também precise ter acesso a todas as bases com este usuário então se este for o seu caso abra o arquivo /usr/share/phppgadmin/conf/config.inc.php e altere a linha
$conf['extra_login_security'] = true;
para
$conf['extra_login_security'] = false;
Reestarte o PostgreSql e atualize o endereço no browser.
#/etc/init.d/postgresql-8.2 restart
Referências:
http://www.fernandocosta.eti.br/?p=12
http://www.migrandoaplicacoes.com.br/index.php?acao=verartigo&warTitulo=Interfaces%20para%20Bancos%20de%20Dados
http://www.nabble.com/Como-configurar-o-Postgre-no-Fedora-Core-6-td15033094.html
http://www.postgresql.org/
http://postgresql.ribafs.net/
http://malaprontalabs.wordpress.com/
http://portal.ledes.net/wiki/index.php/Instalando_o_PostgreSQL_no_Ubuntu_Server
http://pt.wikipedia.org/wiki/PostgreSQL
http://www.icewall.org/~hjort/pgsql/naoconecta.htm
http://scriptbrasil.com.br/forum/index.php?showtopic=82759
http://postgresql.ribafs.net/node/29
Creditos: igorpalacio.blogspot.com
Servidor LAMP (Linux, Apache, MySql e PHP)
Bem verdade que no ato da instalação do Ubuntu seja ele versão Servidor ou não você pode escolher por instalar e configurar um Servidor LAMP. Mas estes passos ensinam como instalar manualmente um servidor LAMP no Ubuntu 7.10 ou qualquer distribuição Debian. Há muitos tutoriais como este pela internet, mas há muito material disperso e irrelevante também. Prefiri fazer o meu porque trabalho constantemente com isto e sei que nunca esquecerei a URL de meu próprio Blog hauahauhauahu...
Abra o terminal de comando e digite:
$ sudo apt-get update
Obs.: O uso do sudo não é necessário quando se está com o usuário "root"
1. Instalando o apache 2:
$ sudo apt-get install apache2
Verifique no seu browser seu funcionamento pelo endereço http://localhost/ que ele já está ativo!
Por padrão a pasta onde ficam alocados os sites no seu servidor é "/var/www/" . Recomendo que se você for alocar vários sites no mesmo servidor crie uma pasta para cada site. Exemplo "/var/www/nome_site1" , "/var/www/nome_site2" , etc... Em outro artigo fornecerei maiores dicas sobre como configurar vários sites com diferentes nomes pelo Apache2.
2. Instalando o php 5:
$ sudo apt-get install php5
Por padrão ao instalar o php5 ele também instala o pacote "libapache2-mod-php5", para que o apache reconheça páginas ".php"
Reestarte o serviço do apache para que estas alterações sejam reconhecidas!
$ sudo /etc/init.d/apache2 restart
Vamos testar nosso servidor? Crie o arquivo teste.php dentro de "/var/www/" contendo a linha "". Isto exibirá as informações de seu PHP instalado. Para isso você pode utilizar o comando:
$ sudo echo "" > /var/www/teste.php
Agora acesse de seu browser, o endereço http://localhost/teste.php
3. Instalando o MySql 5:
$ sudo apt-get install mysql-server
Pode ser que ao fim da instalação ele lhe peça uma senha para usuário "root" do MySql(No instalador deste pacote no Ubuntu 7.10 ele pede.) Se não pedir a senha padrão é de Root é vazio, nenhuma. Para mudar manualmente esta senha utilize a sintaxe: $ sudo mysqladmin -u root password 'new-password'
Neste ponto a instalação de um client MySql não é obrigatória, mas é muito interessante para nossos testes.
$ sudo apt-get install mysql-client
Agora o suporte PHP 5 ao MySql.
$ sudo apt-get install php5-mysql
Antes de iniciar o serviço MySql vamos criar a base "mysql" que conterá dados das bases criadas depois. Rode o comando:
$ sudo mysql_install_db
Reinicie o Serviço:
$ sudo /etc/init.d/mysql restart
Se você não quiser ficar apenas na linha de comando do MySql e se você quiser possibilitar também que outros usuários de outros bancos MySql em seu servidor possam fazer suas alterações diretamente do Browser, uma boa dica é instalar o PhpMyAdmin. É uma interface web para gerencia do MySql.
$ sudo apt-get install phpmyadmin
Verifique seu funcionamento, crie novos bancos, usuários, defina permissões etc... pelo endereço http://localhost/phpmyadmin/
Vale apena gastar alguns minutos aprendendo algumas dicas de como mecher no MySql pela linha de comando. Assim também como se familiarizar com o PhpMyAdmin.
Seu servidor LAMP está pronto!
Um bom site para se basear a instalação de um Servidor é http://www.mysql-apache-php.com/ foi de lá que eu tirei a maior parte das informações deste tutorial.
No próximo post mostrarei como configurar-lo para hospedar vários sites, vários bancos e vários clientes ftp no mesmo servidor.
Obs.1: A recomendação mínima de ram para Um servidor LAMP, utilizando Apache2, PHP 5 e MySql 5 é de no mínimo 256Mb de Ram.
Obs.2: É muito bom que você possua um ip válido, ou um caminho através de um acesso dedicado se você está pensando em oferecer um serviço de Hospedagem.
Obs.3: A implementação de um servidor Bind também é algo interessante de se estudar, para um serviço de Hospedagem.
Creditos: igorpalacio.blogspot.com
Instalando o Google Earth no Ubuntu
- Conhecer várias partes do mundo sem sair de casa;
- Procurar por hoteis, cinemas, estádios de futebol, escolas etc;
- Fazer seus próprios mapas e medições de ruas, avenidas e outros terrenos;
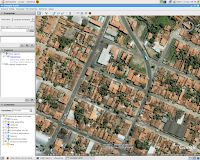
- Visualizações 3D;
- Salvar suas pesquisas e descobertas.
Instalando o Google Earth no Linux
Para instalá-lo no linux, primeiro precisamos fazer o download no site oficial do Google Earth: http://earth.google.com/ Clique em download e aceite os termos de Uso.
Baixado o arquivo, "GoogleEarthLinux.bin", precisamos executá-lo. Abra um terminal de comando e entre na pasta onde você baixou o arquivo. Se foi na área de trabalho, digite:
$ cd ~/Desktop
Para instalar, digite:
$ sudo ./GoogleEarthLinux.bin
Irá se abrir uma janela, deixe as opções como estão e clique em "Begin Install". O programa irá se auto instalar. Depois de instalado clique em sair, "quit".
Executando o Programa Google Earth
Para abrir o programa vá em Aplicações > Internet > GoogleEarth .
Aqui você encontra um bom tutorial de como utilizar o Google Earth: http://www.infowester.com/tutgoogleearth.php
Creditos: igorpalacio.blospot.com
Como instalar o Java, JDK e JRE no linux
Tutorial ideal para aqueles que estão entrando para o mundo Linux e desenvolvem aplicações java e precisam da Plataforma de Desenvovimento Java, JDK. O pré-requisito principal é estar conectado a internet.
Primeiro vamos verificar a lista de componentes java disponível, para isso digite em um terminal de comando:
$ sudo apt-cache search sun-java
Aparecerá a lista de pacotes da sun relacionadas a Java disponíveis para sua distribuição. Prefira sempre as últimas versões, na data deste tutorial a versão 6.
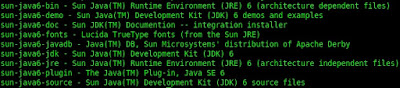 Analise a lista com cuidado escolhendo os pacotes de acordo com a sua necessidade. Aqui em casa eu preciso:
Analise a lista com cuidado escolhendo os pacotes de acordo com a sua necessidade. Aqui em casa eu preciso:- Da ferramenta de Desenvolvimento JDK para fazer programas em java no linux, meus trabalhos da faculdade:
$ sudo apt-get install sun-java6-jdk
- Da maquina virtual java para abrir e emular os programas em java:
$ sudo apt-get install sun-java6-jre
- Do plugin Java para Internet, para navegar e visualizar páginas com applets:
$ sudo apt-get install sun-java6-plugin
Os 3 comandos anteriores poderiam ser substituidos por um único comando também
$ sudo apt-get install sun-java6-jdk sun-java6-jre sun-java6-plugin
A documentação também é algo interessante como fonte de pesquisa e ajuda sobre as classes, comandos e objetos disponíveis na linguagem java. Mas neste caso recomendo que tente baixá-la diretamente no site da SunMicrosystems, em vez de instalar o pacote "sun-java6-doc".
Pronto! Sua plataforma de desenvolvimento idependente Java, já está disponível. =)
Para fazer um programa, abra um editor de textos como o Gedit ou o Nano, (recomendo o Gedit que é colorido =P) e salve seu arquivo com a extesão ".java", ex:"arquivo.java".
Depois compile seu programa utilizando a sintaxe:
$ javac arquivo.java
e teste o mesmo utilizando:
$ java arquivo
Se você é um profissional experiente na programação Java e quer instalar também uma interface de programação recomendo o Eclipse:
$ sudo apt-get install eclipse
Agora se você precisa de uma interface menos sofisticada, mais leve e simples, apenas para fazer os trabalhos da faculdade, recomendo o JGRASP ou o BlueJ.
No caso do BlueJ você pode baixá-lo na página
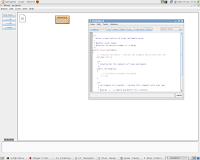 http://www.bluej.org/download/download.html Baixe o que diz para outros sistemas operacionais. Na época deste post era o bluej-220.jar
http://www.bluej.org/download/download.html Baixe o que diz para outros sistemas operacionais. Na época deste post era o bluej-220.jar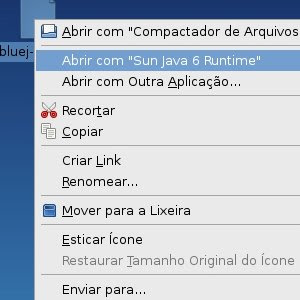 Se não lhe aparecer esta opção, vá pela linha de comando onde na pasta onde se encontra o arquivo e digite:
Se não lhe aparecer esta opção, vá pela linha de comando onde na pasta onde se encontra o arquivo e digite:Para executar você pode abrir via ambiente gráfico mesmo entrando na pasta onde o BlueJ foi instalado, geramente dentro de /home/usuario/bluej (a não ser que você o tenha modificado no passo anterior) e dar dois cliques sobre o arquivo bluej ou pela linha de comando:
$ /home/usuario/bluej/./bluej
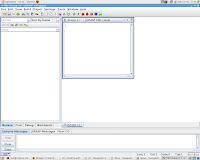
Se você deseja experimentar o JGRASP em vez do BlueJ. Vá no site da JGrasp, http://www.jgrasp.org/, e faça o download do arquivo JGRASP.zip (arquivo zipado para linux e outros sistemas)
Descompacte o arquivo na pasta desejada. Entre na pasta e clique com o botão direito do mouse sobre o arquivo jgrasp.jar escolha a opção "abrir com Sun Java 6 run Time". Ou entre na pasta pela linha de comando e digite:
$ sudo java -jar jgrasp.jar
Se estas aplicações lhe forem úteis e utilizadas frequentemente, faça um atalho na sua área de trabalho para elas.
obs.1: A versão mais nova do Java na época em que escrevi este tutorial era a 6.
obs.2: Este tutorial foi escrito e testado utilizando-se a Distribuição Ubuntu 7.10, mas é perfeitamente aplicável em qualquer distribuição baseadas em Debian que possuam sistemas gerenciadores de pacote tipo apt-get, tipo Xubuntu, Ubuntu 7.04, Kurumin, Kubuntu, o que for...
Creditos: igorpalacio.blogspot.com
quarta-feira, 12 de agosto de 2009
Facil Instalação do IGO8 em GPS

Ola pessoal
Com o intuito de ajudar no assunto de tecnologia vou disponibilizar um tutorial sobre a instalação do IGO8 em qualquer GPS que use Windows CE (Sistema Operacional)
O meu é um Magneti Marelli que apos a instalação do IGO8 ficou uma maravilha
Requizitos:
1 - GPS (é claro)
2 - Cartão de memoria >= 512 MB
3 - Cabo USB
Vamos lá
1º passo é fazer o backup do sistema que vem no GPS (Caso de problema vc voltar rapidamente as configurações de fabrica)
- Conecte o GPS no computador atravez do cabo USB ou insira o cartão de memoria nos leitores de cartão
- Copie tudo que tem no cartão para uma pasta no Computador (Aguarde e o backup terá sido feito)
- Vâ no google e coloque o seguinte: "IGO8+download+atualizado+2009" você ira achar muitos sites, mas preste atenção se está atualizado pela descrição ou por postagens que as pessoas que baixaram fizeram.
- Links que consegui no dia que fiz esse tutorial (caso não funcionem use a ferramenta google na opção acima)
3º passo e ultimo
- Descompacte >>> abra a pasta >>> ferramentas >>> Opções de pasta >>> Modo de exibição
- Procure a seguinte opção: Ocultar as extensões dos tipos de arquivos conhecidos desmarque-a >>> dê OK !
- Verifique o arquivo "IGO8.exe", prepare-se para renomea-lo para o seguinte nome que você encontrar no seu backup que no meu caso foi "Navigator.exe"
- Desmonte o GPS ou o leitor de cartão Ligue o GPS com o cartão plugado nele.
Prontinho !!!!
segunda-feira, 10 de agosto de 2009
Como baixar videos do Youtube no Internet Explorer

Uma dica muito importante para pessoas que precisam baixar videos do Youtube.
Importante lembrar que todos os videos salvos no formato ".flv".
1º - Vá para a pasta de armazenamento de arquivos temporarios do Internet Explorer que fica no seguinte endereço: C:\Documents and Settings\Usuario\Configurações locais\Temporary Internet Files. Limpe a pasta, delete todos os arquivos que existe na pagina e ordene os arquivos pela ultima modificação. Não esqueça de selecionar o usuario.
2º - Visualize o video que você deseja baixar e espere carregar todo o video, quando terminar de carregar o video irá aparecer naquela pasta de arquivos temporários.
3º - Agora é somente copiar o video e colar em uma outra pasta.
Você pode fazer isso para todo video em flash, não somente para videos do Youtube.
4º - Atualmente temos varios sites que faz e converte para varios formatos:
- http://keepvid.com/
- http://www.downloadandsaveyoutubevideos.info/
- http://www.vidgrab.com/
- http://www.mediaconverter.org/
- http://www.kcoolonline.com
quinta-feira, 6 de agosto de 2009
Dicas para o bom uso da internet no trabalho e em casa
Dica boa quem usa a internet no trabalho é a de ter cuidado ao acessar alguns sites, pois existem muitos sites com propósitos ilícitos tentando a todo o momento driblar os usuários, um dos principais passos é sempre navegar em páginas conhecidas, não clique ou acesse sites que você desconheça o conteúdo apresentado, seguindo essa dica você já passa a evitar um dos grandes problemas da internet.
Outra super dica para usuários da rede é evitar o acesso a conteúdos pornográficos e afins, pois esses sites alem de terem o conteúdo restrito a maiores de 18 anos, alguns são irregulares e não seguem as normas dos órgãos regulamentadores da internet, sendo assim, podem possuir vírus e conteúdos proibidos
Outra grande dica é ao ler seus e-mails, seja sempre cauteloso ao abrir seus e-mails, verifique o autor da mensagem, certifique-se que ele é uma pessoa conhecida ou se for empresa, certifique de que é uma empresa idônea, não execute anexos do qual você não tem certeza do conteúdo, a maioria das vezes são neles que encontramos os vírus, fazendo isso você evita pegar vírus indesejáveis, que trazem desde lentidão em seu computador até, arquivos que resgatam suas senhas e enviam para pessoas mal intencionadas.
Uma coisa muito importante desse artigo é ajudar aos usuários da rede a manterem seus computadores seguros ao utilizar a internet, sendo totalmente crucial para manter a "saúde" das redes. Mas ao surgir qualquer dúvida de segurança em relação às dicas acima, ou outras situações que a rede desproporcione procure imediatamente um profissional qualificado para obter suporte e, evitar assim que pessoas mal intencionadas prejudiquem uma das maiores maravilhas do mundo a "Internet".
Remover barra do blogspot
Adicione as seguintes linhas apos a linha: /* Primary layout */
#b-navbar {
height:0px;
visibility:hidden;
display:none}
#navbar-iframe {
height:0px;
visibility:hidden;
display:none}
Salve e pronto !
Exemplo de Shell Script
Surgiu a necessidade de fazer o download constantemente do ComboFix.exe que vem facilitando muito o trabalho de equipes de suporte tecnico.
#!/bin/bash
# Por: Diego Alexandre
echo "Excluindo arquivo antigo ..." # Passos (para ficar mais bonito rsrsrs...)
sleep 2 # Tempo (para ficar mais bonito rsrsrs...)
rm /compart/ComboFix.exe
echo "Aplicando o proxy no terminal"
sleep 2
export http_proxy=http://192.168.1.1:8080 #http//usuario:senha@server:porta (caso use proxy com autenticação)
echo "Efetuando o download"
wget http://download.bleepingcomputer.com/sUBs/ComboFix.exe
mv ComboFix.exe /compart
chmod 777 /compart/ComboFix.exe # Conceder permissões
>;
quarta-feira, 5 de agosto de 2009
Erro no CUPS: 426 – Upgrade Required
**** 426 Upgrade Required ****
O cups tenta usar ssl sempre que você precisa acessar o modulo "admin" do Web Administrator, só que ele possui um bug, e sempre que começa a gerar a chave publica ele trava durante o processo, para que você consiga burlar isso é necessario editar o "/etc/cups/cupsd.conf" usando seu editor de texto preferido e adicionar a seguinte linha:
DefaultEncryption Never
em seguinda reinicie o serviço
$ /etc/init.d/cups restart

